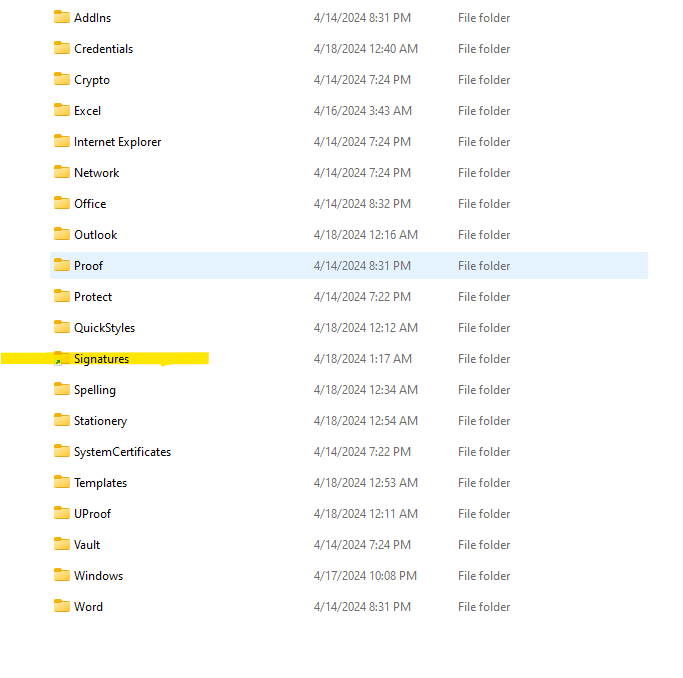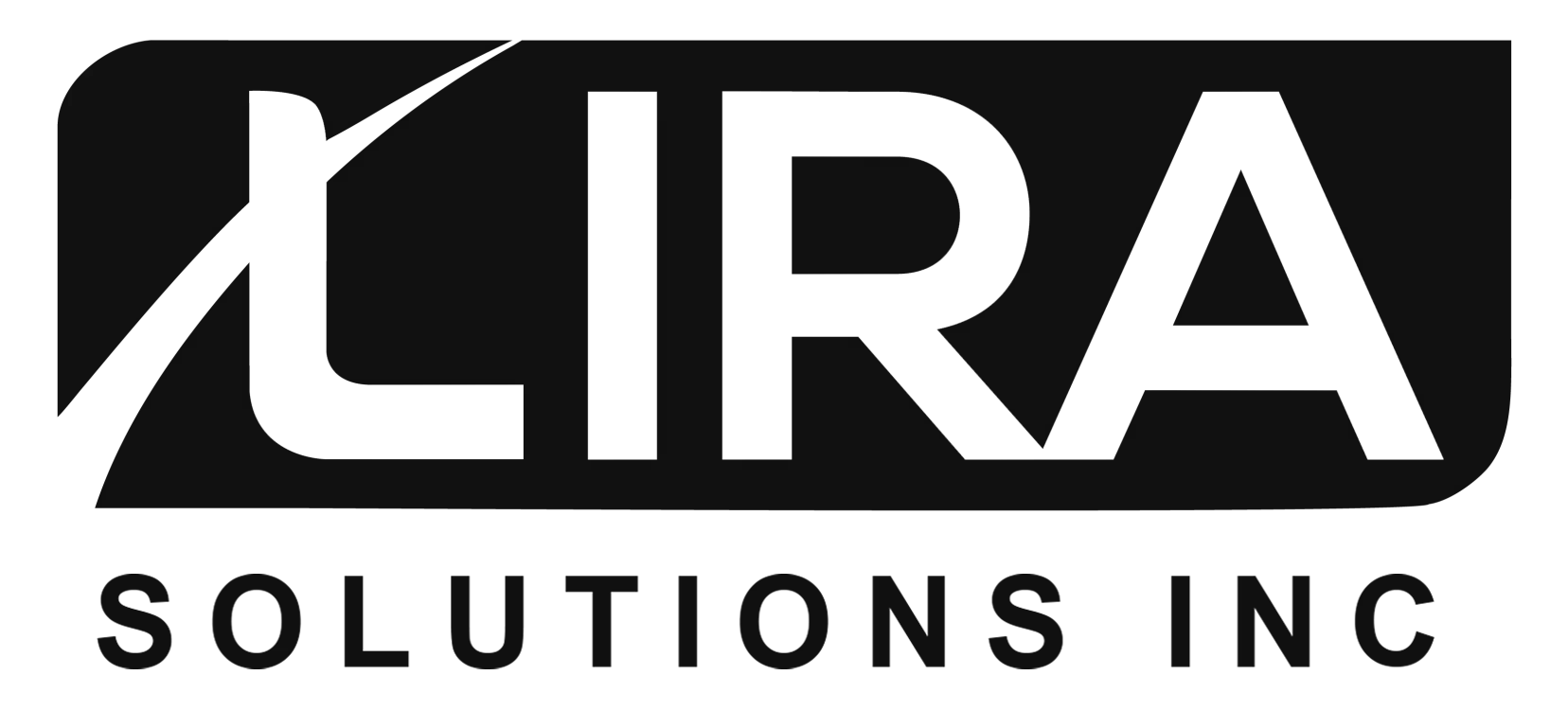Are you tired of manually transferring Outlook signatures between your devices every time you switch computers? Fortunately, there’s a clever workaround using Dropbox that allows you to automatically sync your Outlook signatures across all your devices. In this guide, we’ll walk you through the steps to set up this convenient solution.
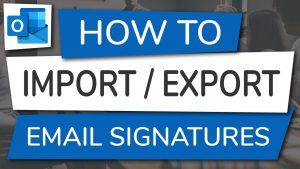
Step 1: Find the Signature Folder Location on Your New PC
First, you’ll need to locate the default Outlook signatures folder on your new PC. Typically, this folder is located at:
C:\Users\%username%\AppData\Roaming\Microsoft\Signatures
Ensure to take note of this location as you’ll need it for the next steps.
Step 2: Delete the Signatures Folder on Your New PC
Before proceeding further, delete the existing “Signatures” folder at the default location on your new PC. This step prevents any conflicts when creating the symbolic link.
Step 3: Find the Location of the Signature Folder on Dropbox
Now, navigate to your Dropbox directory and create a folder where you want to store your Outlook signatures. For example:
C:\Users\%username%\Dropbox\Signatures\Signatures
Make sure the folder name is “Signatures” (case sensitive) for consistency.
Step 4: Create a Symbolic Link
Open Command Prompt as an administrator. Use the following command to create a symbolic link from the default Outlook signatures folder to the Dropbox folder:
mklink /d "C:\Users\%username%\AppData\Roaming\Microsoft\Signatures" "C:\Users\%username%\Dropbox\Signatures\Signatures"
Replace %username% with your actual username.
Step 5: Verify the Symbolic Link
After executing the command, check if the symbolic link is created successfully. Open the Outlook signatures folder on your new PC, and it should now point to the folder within your Dropbox directory.
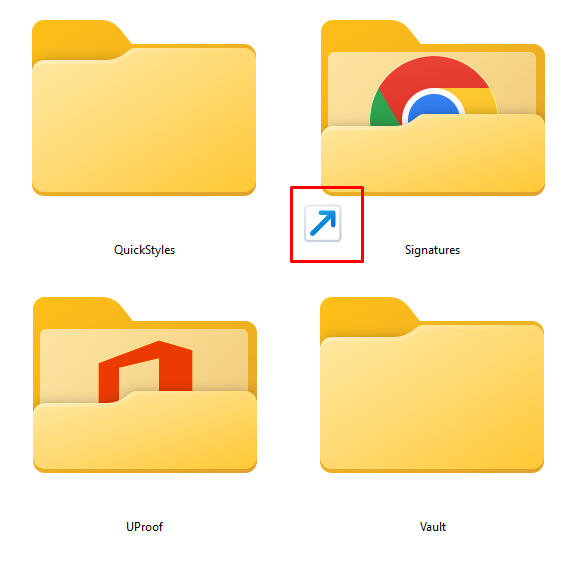
Conclusion
By setting up this symbolic link, you’ve established a seamless way to sync your Outlook signatures across multiple devices using Dropbox. Any changes made to the signatures folder within Dropbox will automatically reflect in Outlook, ensuring consistency across all your devices without the need for manual intervention.
With this setup, managing Outlook signatures becomes effortless, saving you time and streamlining your workflow. Say goodbye to the hassle of transferring signatures manually and hello to convenient synchronization with Dropbox.